So richten Sie Microsoft OMS mit GatewayAPI für SMS-Benachrichtigungen ein
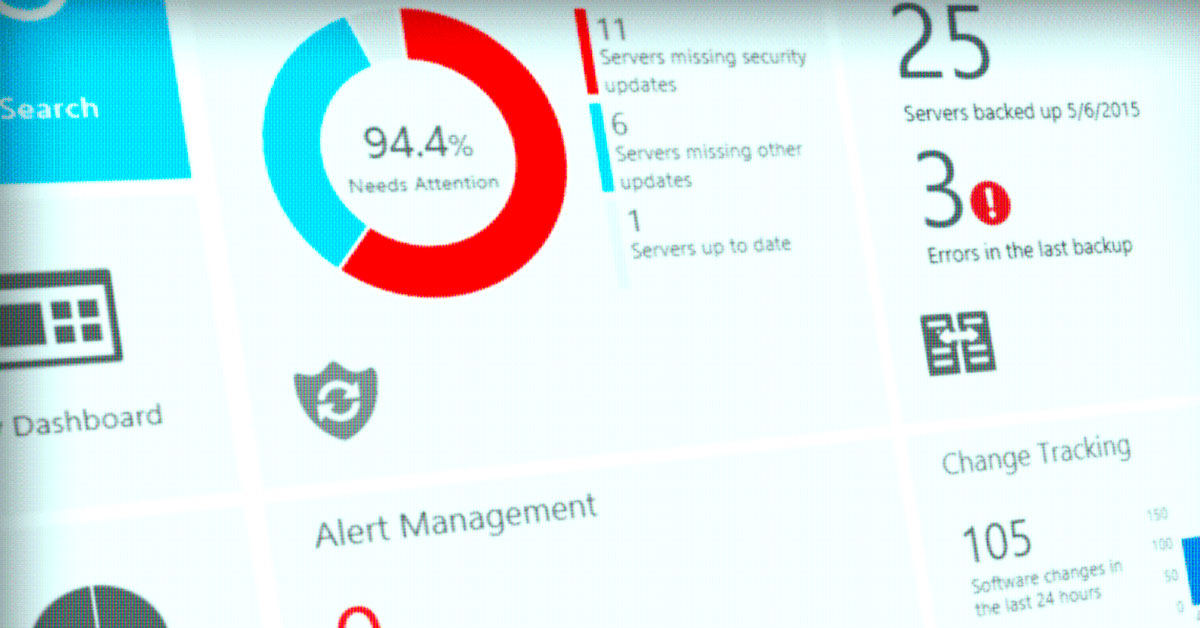
Microsoft Operations Management Suite (OMS) gewinnt schnell an Popularität unter z.B. Azure-Cloud-Benutzern, bei denen es als kostenlose Feature verfügbar ist. Dieser Beitrag führt Sie durch den einfachen Vorgang des Einrichtens von OMS zum Senden von Textbenachrichtigungen per SMS.
Michael Ulrik Mardahl, CIO bei Nordic Insurance Software, hat sich bei GatewayAPI.com angemeldet, uns jedoch schnell über unseren Live-Chat kontaktiert, da Microsoft OMS HTTP basic auth (oder Oauth) nicht unterstützt. Es werden jedoch herkömmliche Webhooks mit einem URL-Token und benutzerdefinierten JSON-Nutzungsdaten unterstützt. Wir haben festgestellt, dass dies für viele andere Anwendungsfälle nützlich sein könnte, und mit der zunehmenden Einführung von OMS haben wir den Gang gewechselt und innerhalb von 48 Stunden ein neues Authentifizierungssystem implementiert.
Was folgt, ist ein Tutorial von Michael U. Mardahl.
– Hans Duedal.
Einstellungen auf gatewayapi.com konfigurieren
Melden Sie sich bei Ihrem gatewayapi.com-Konto an. Sie landen auf der Dashboard-Seite.
Gehen Sie über das Menü auf der linken Seite des Bildschirms zu „Settings“.
Klicken Sie auf das Menüpunkt „API-Keys“, das angezeigt wird, sobald Sie auf „Settings“ geklickt haben.
Es wird dort bereits einen API-Schlüssel geben, aber um die Ordnung zu halten, erstellen wir einen neuen API-Schlüssel, indem wir auf die blaue Schaltfläche „ADD API KEY“ (API-Schlüssel hinzufügen) klicken und eine sinnvolle Bezeichnung eingeben (ich habe „OMS“ gewählt). Ihr API-Schlüssel wird blitzschnell erstellt und Sie können einfach auf die blaue Schaltfläche „OK“ klicken.
Klicken Sie anschließend auf das Schlüsselsymbol rechts neben dem soeben erstellten API-Schlüssel (mit Ihrer leicht identifizierbaren Bezeichnung).
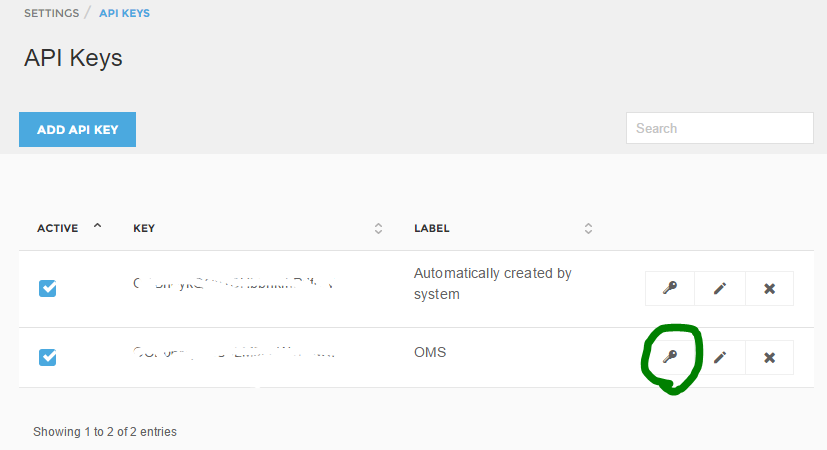
Beachten Sie das Token, das unter den Details des API-Schlüssels angezeigt wird.
Wir werden dies später benötigen, stellen Sie also sicher, dass Sie es auf einer separaten Seite oder an einem anderen Ort gespeichert haben, an dem Sie problemlos darauf zugreifen können.
Damit ist die Konfiguration von gatewayapi.com abgeschlossen
Konfigurieren von OMS für die Verwendung von gatewayapi.com
Melden Sie sich über http://www.microsoft.com/oms bei Ihrem OMS-Arbeitsbereich an.
Wenn Sie mehrere Arbeitsbereiche haben, wählen Sie den aus, den Sie für SMS-basierte Warnungen konfigurieren möchten.
Wechseln Sie auf der Dashboard-Seite zur Seite „Settings“, indem Sie auf die Kachel „Settings“ klicken.
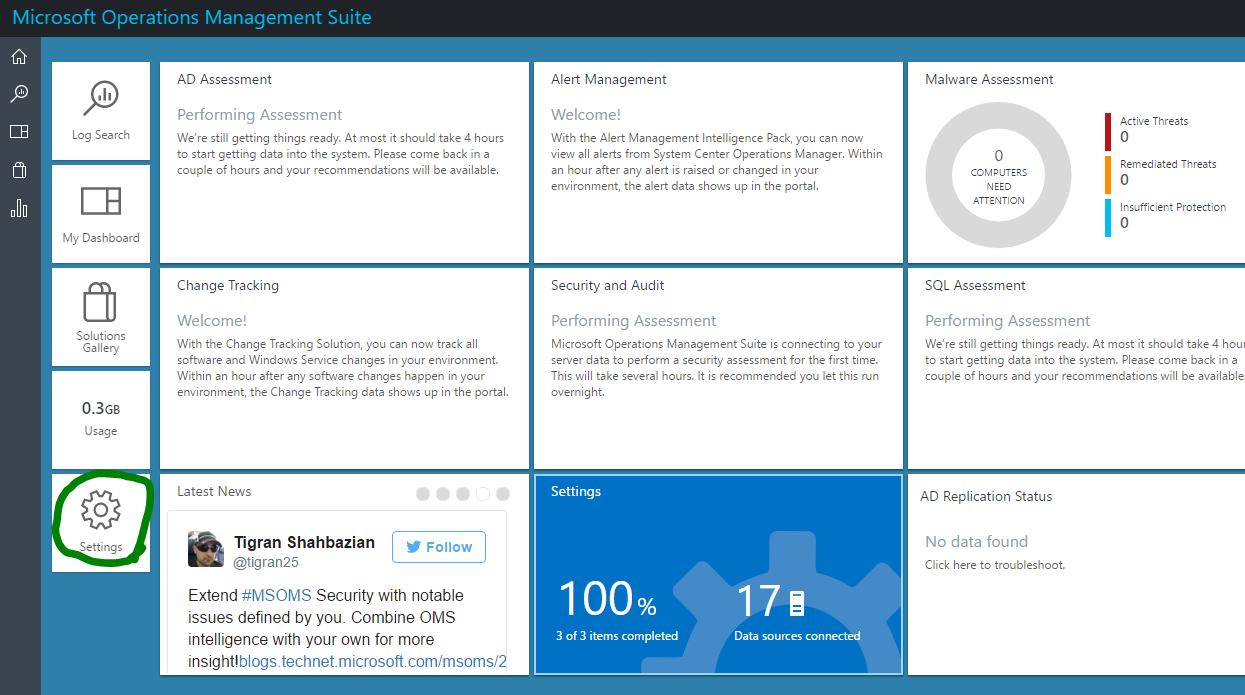
Wechseln Sie auf der Einstellungsseite zur Registerkarte Alerts-Konfiguration, indem Sie auf die Registerkarte „ALERTS“ klicken.
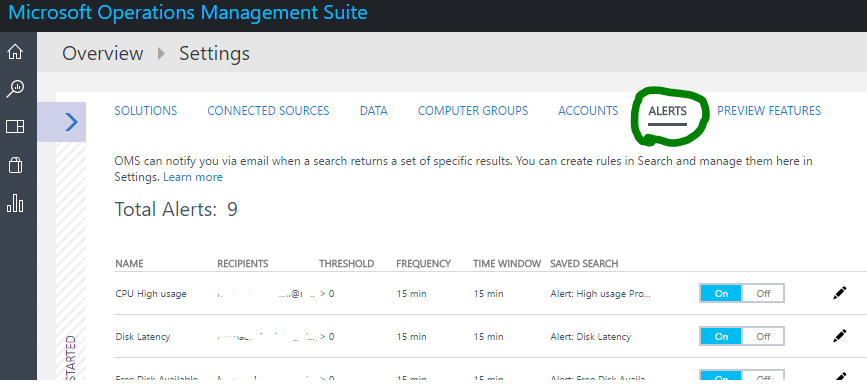
Click the edit pen icon to the right of the alert you have preconfigured as a requirement of this guide (Preferably one you actually wish to receive as a text message).
On the “Edit Alert Rule” page, we will use the Webhook function to send our text messages through gatewayapi.com.
Click on the Webhook “Yes” button to expand the configuration details of this function.
Next we will enter the connection details of the Webhook URL and our custom JSON payload to get the output we need.
Fill out the Webhook URL like this:
https://gatewayapi.com/rest/mtsms?token=<IHR API TOKEN HIER>
(Hier sollten Sie Ihr API-Token in der Zwischenablage oder auf einer anderen Webseite zur Hand haben!)
Beispiel: https://gatewayapi.com/rest/mtsms?token=Go-Create-an-API-token
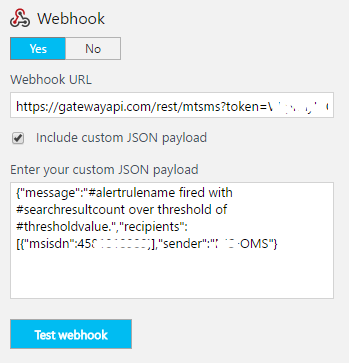
Die benutzerdefinierten JSON-Nutzdaten können folgendermaßen ausgefüllt werden, um einige grundlegende Warnungen für Sie bereitzustellen:
Sie sollten den Wert „msisdn“ so ändern, dass er die Nummer ist, auf der Sie die Benachrichtigungen erhalten möchten. Er sollte den Ländercode enthalten (das Beispiel gilt für Dänemark).
Versuchen Sie nun, den Alarm mit der blauen Schaltfläche „Test Webhook“ auszulösen. Innerhalb weniger Sekunden sollten Sie eine Textbenachrichtigung über die Telefonnummer erhalten, die Sie in den JSON-Nutzdaten eingegeben haben.
Um das Nachrichtenfeld an Ihre Bedürfnisse anzupassen, lesen Sie diese Referenz zu verschiedenen Hashtag-Werten, die Sie einfügen können.
Der Rest der Nutzdaten kann gemäß der Dokumentation von gatewayapi.com zu JSON-Nutzdaten angepasst werden. Damit ist die Konfiguration von OMS abgeschlossen.

