How to set up Microsoft OMS with GatewayAPI for text message alerts
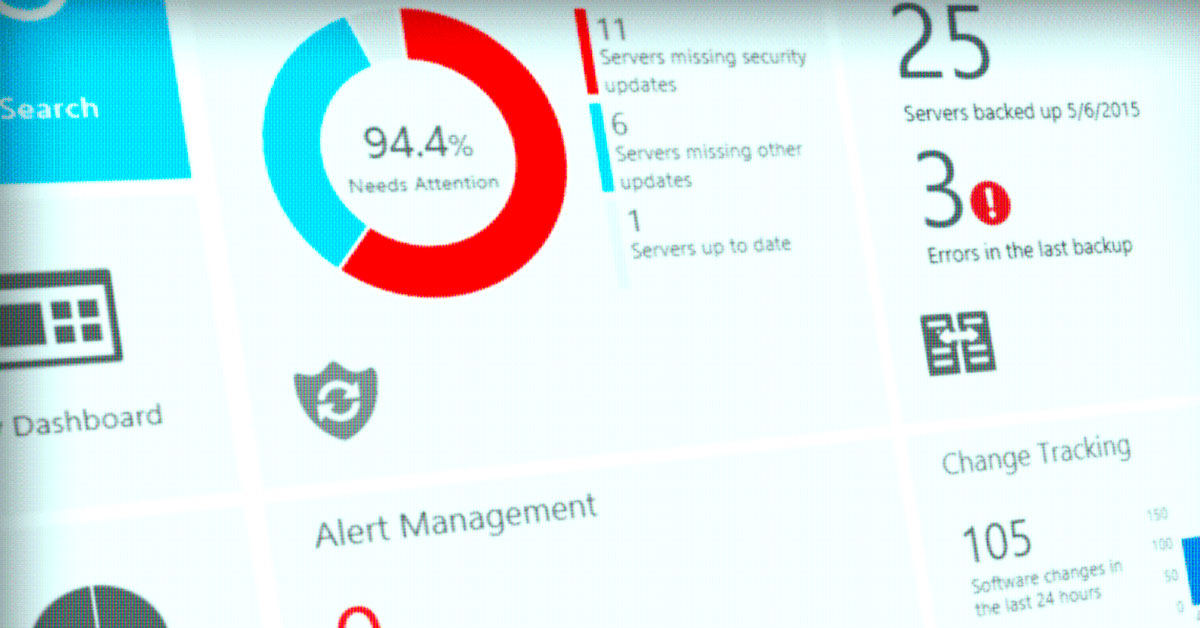
Microsoft Operations Management Suite (OMS) is quickly gaining popularity among ie. Azure cloud users, where it’s available as a free tier. This post guides you through the simple process of setting up OMS to send text alerts via SMS.
Michael Ulrik Mardahl, CIO at Nordic Insurance Software, signed up at GatewayAPI.com, but quickly contacted us via our live chat because Microsoft OMS didn’t support http basic auth (or oauth). It did however support traditional webhooks with a URL token and custom json payload. We gathered that this might be useful for many other use cases, and with OMS adoption on the rise, we shifted gears and within 48 hours implemented a new authentication system.
What follows is a tutorial written by Michael U. Mardahl.
– Hans Duedal.
Configuring settings on gatewayapi.com
Log on to your gatewayapi.com account, you will land on the Dashboard page.
Go to the “Settings” page by using the menu on the left side of the screen.
Click on the “API Keys” sub-menu item that appears once you have clicked on “Settings”.
There will be an API Key there already, but for the sake of keeping things in order we will create a new API Key by clicking the blue “ADD API KEY” button and type in a label that makes sense (I chose “OMS”). You API key will be created in a flash, and you can simply click the blue “OK” button.
Next click on the Key Icon to the right of the API Key you just created (with your easily identifiable label).
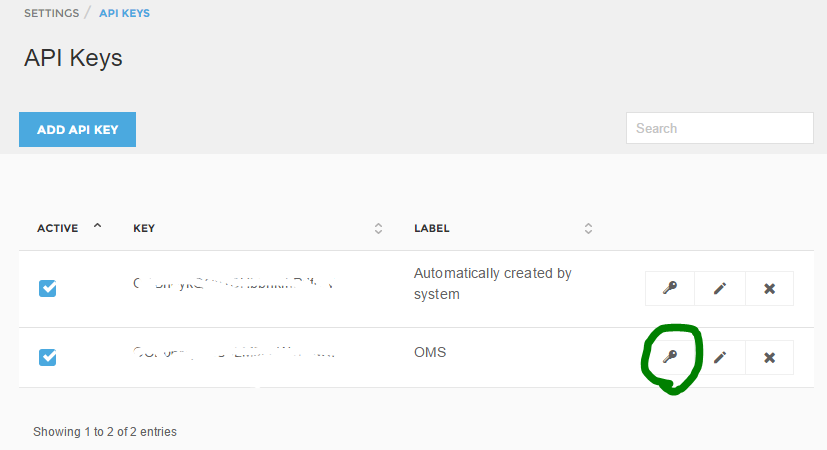
Note The Token shown under the details of the API key.
We will need this later, so make sure you have it ready on a separate page or any other place where you can get to it with ease.
This concludes the gatewayapi.com configuration
Configuring OMS to use gatewayapi.com
Logon to your OMS workspace via http://www.microsoft.com/oms{:target=”_blank”}
If you have multiple workspaces, choose the one you wish to configure for text message based alerts.
From the dashboard page, go to the “settings” page by clicking on the “Settings” tile.
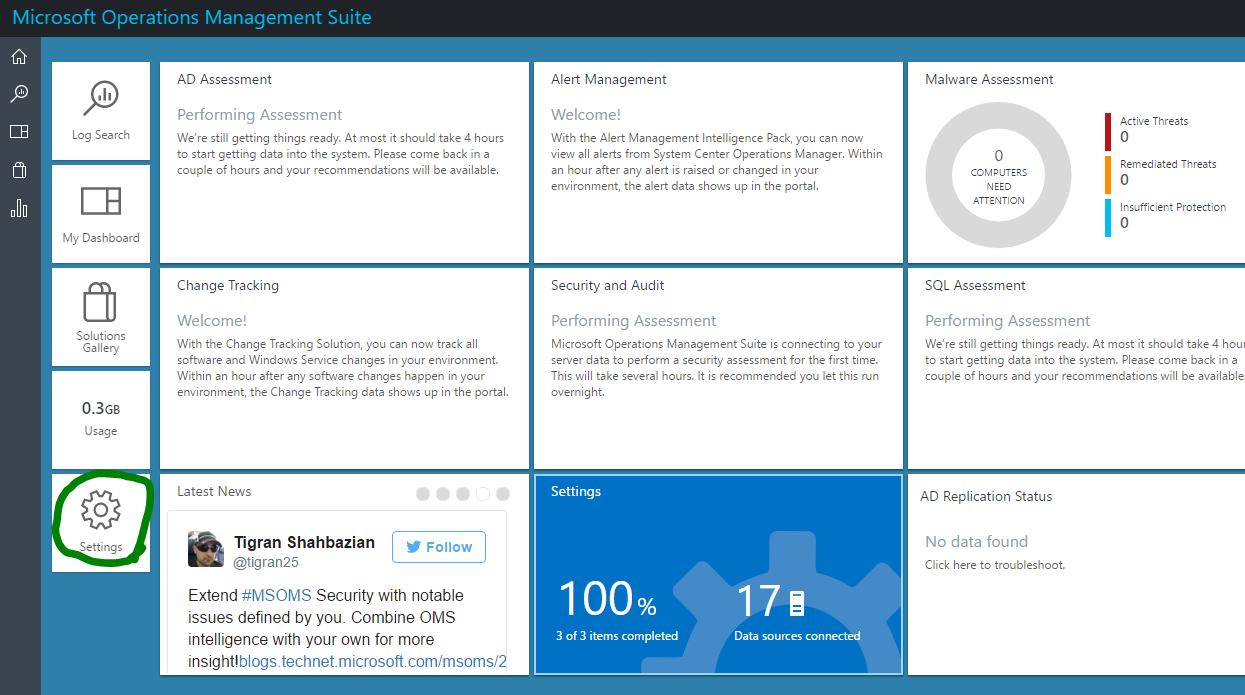
From the settings page, go to the Alerts configuration tab, by clicking on the “ALERTS” tab item.
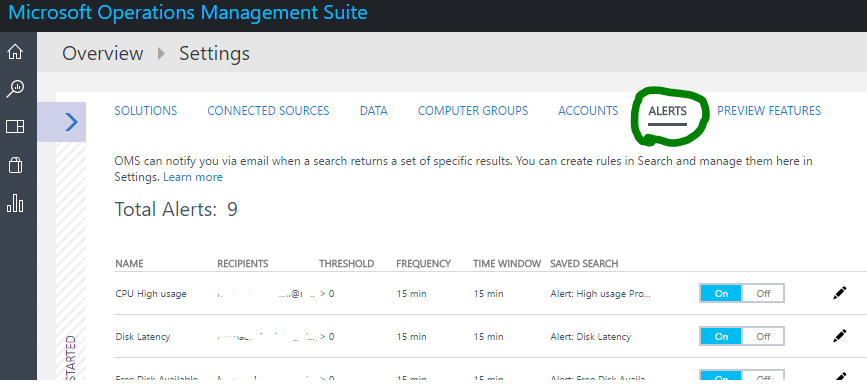
Click the edit pen icon to the right of the alert you have preconfigured as a requirement of this guide (Preferably one you actually wish to receive as a text message).
On the “Edit Alert Rule” page, we will use the Webhook function to send our text messages through gatewayapi.com.
Click on the Webhook “Yes” button to expand the configuration details of this function.
Next we will enter the connection details of the Webhook URL and our custom JSON payload to get the output we need.
Fill out the Webhook URL like this:
https://gatewayapi.com/rest/mtsms?token=<YOUR API TOKEN GOES HERE>
(This is where you should have your API Token handy on the clipboard or in another webpage tab!) Example: https://gatewayapi.com/rest/mtsms?token=Go-Create-an-API-token
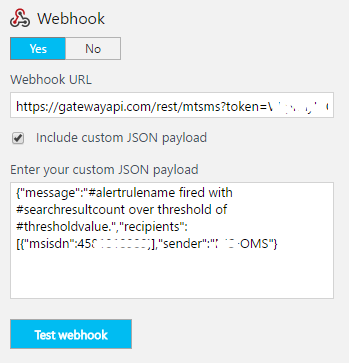
The custom JSON payload could be filled out like this to get some basic alerting going for you:
You should modify the “msisdn” value to be the number you wish to receive the alerts on, it should include the country code (the example is for Denmark).
Now try and fire the alert using the blue “Test webhook” button! Within a few seconds you should receive a text alert on the phonenumber which you typed into the JSON payload code.
To modify the message field to suit your needs check out their reference on different hashtag values that you can insert.
The rest of the payload can be customized according to the gatewayapi.com documentation on JSON payloads. This concludes the configuration of OMS.

