How to Integrate PRTG with GatewayAPI to Enable SMS Notifications

Are you looking for a way to always know the status of your servers? PRTG Network Monitor is widely used for server and network monitoring, servicing Microsoft and Linux. PRTG offers a wide array of options to send notifications to different users of the system, with warnings and alerts from the systems sensors.
In this tutorial blog post we will focus on how to send SMS messages from PRTG, giving you an easy way to always know the status of your servers.
It should be straightforward to implement. So let’s give it a try.
Prerequisites
For this you’ll need to have a PRTG network monitor in your browser or a PRTG Enterprise console downloaded on your computer.
You’ll also need a GatewayAPI account, which you can get on this site for free. If you have any questions to our APIs just let us know in the live chat function.
Configuring settings on gatewayapi.com
Log on to your gatewayapi.com account, and you will land on the Dashboard page.
Click on the “API Keys” sub-menu item, that appears once you have clicked on “Settings”.
There will be an API Key there already, but for the sake of keeping things in order we will create a new API Key by clicking the blue “ADD API KEY” button and type in a label that makes sense (I chose “PRTG”). Your API key will be created in a flash, and you can simply click the blue “OK” button.
Next click on the Key Icon to the right of the API Key you just created (with your easily identifiable label).
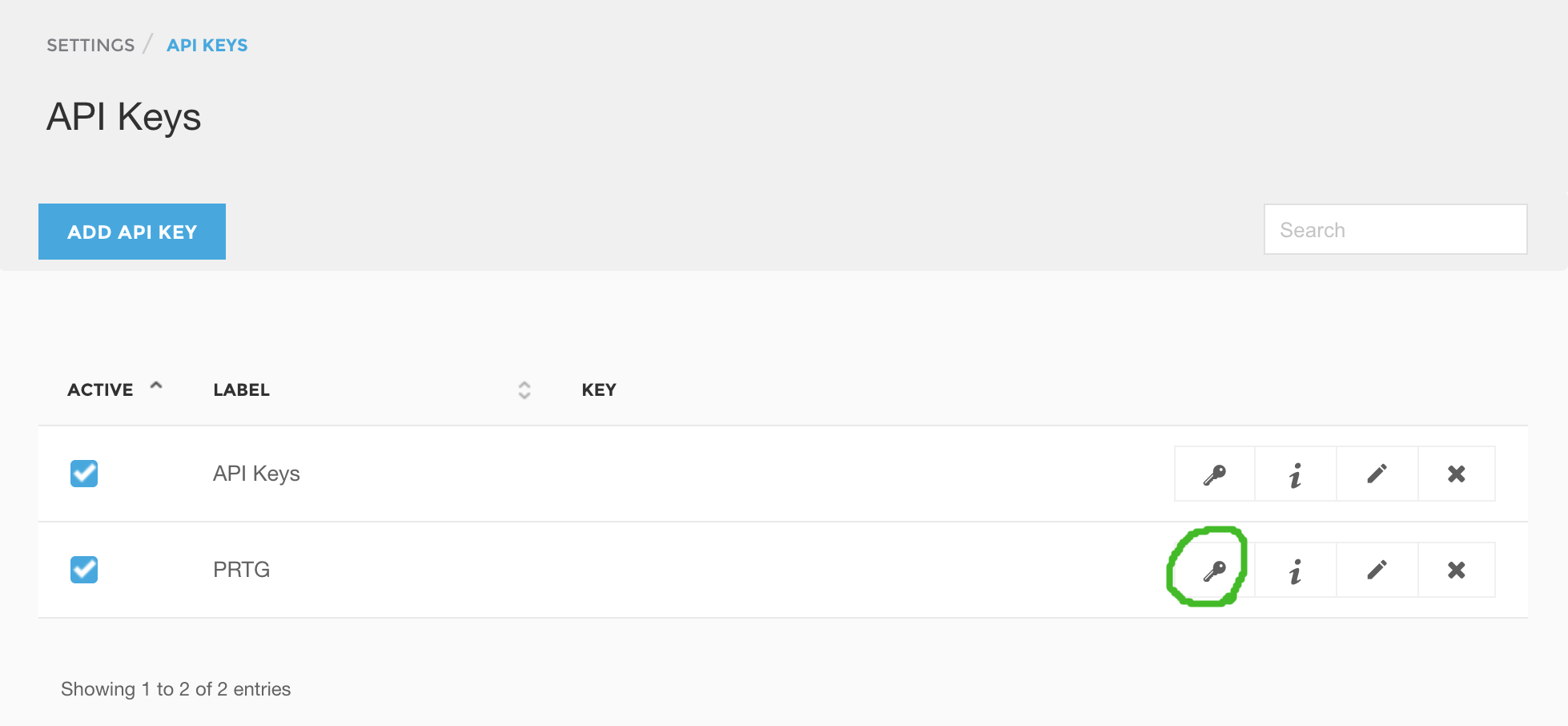
Note the token shown under the details of the API key.
We will need this later, so make sure you have it ready on a separate page or any other place, where you can get to it with ease.
This concludes the gatewayapi.com configuration
Configuring PRTG to use gatewayapi.com
Login in to PRTG network monitor in your browser or your PRTG Enterprise console on your computer.
From the home screen go to Setup, System Administration, Notifications deliveries.
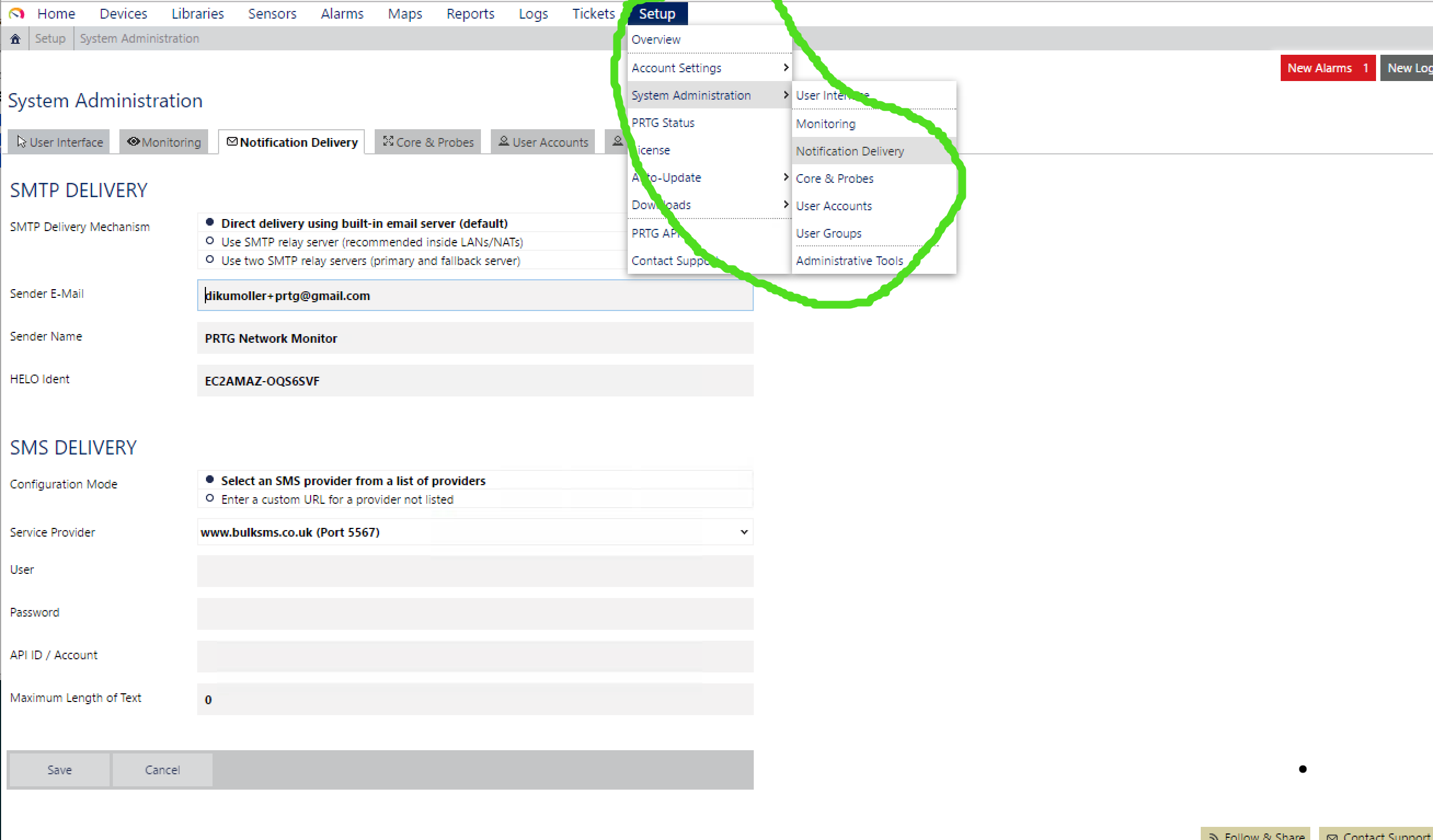
In the SMS DELIVERY section choose the configuration mode called: Enter a custom URL for a provider not listed.
In the custom URL field insert the following URL:
Insert the token you saved when configuring the GatewayAPI account instead of Go-Create-an-API-token. Next replace SenderName with the name you would like to appear on your phone when receiving a notification. The maximal allowed length of the sender is 11 characters.
Choose UTF-8 for the encoding of the message.
Save your configuration.
Add your SMS notification
Go to Setup → Account Settings → Notifications.
Click the “Add new notification”. Give it a name of your choosing, and set up how you would like it to behave. Each box will give information on its use. I called mine SMS notification.
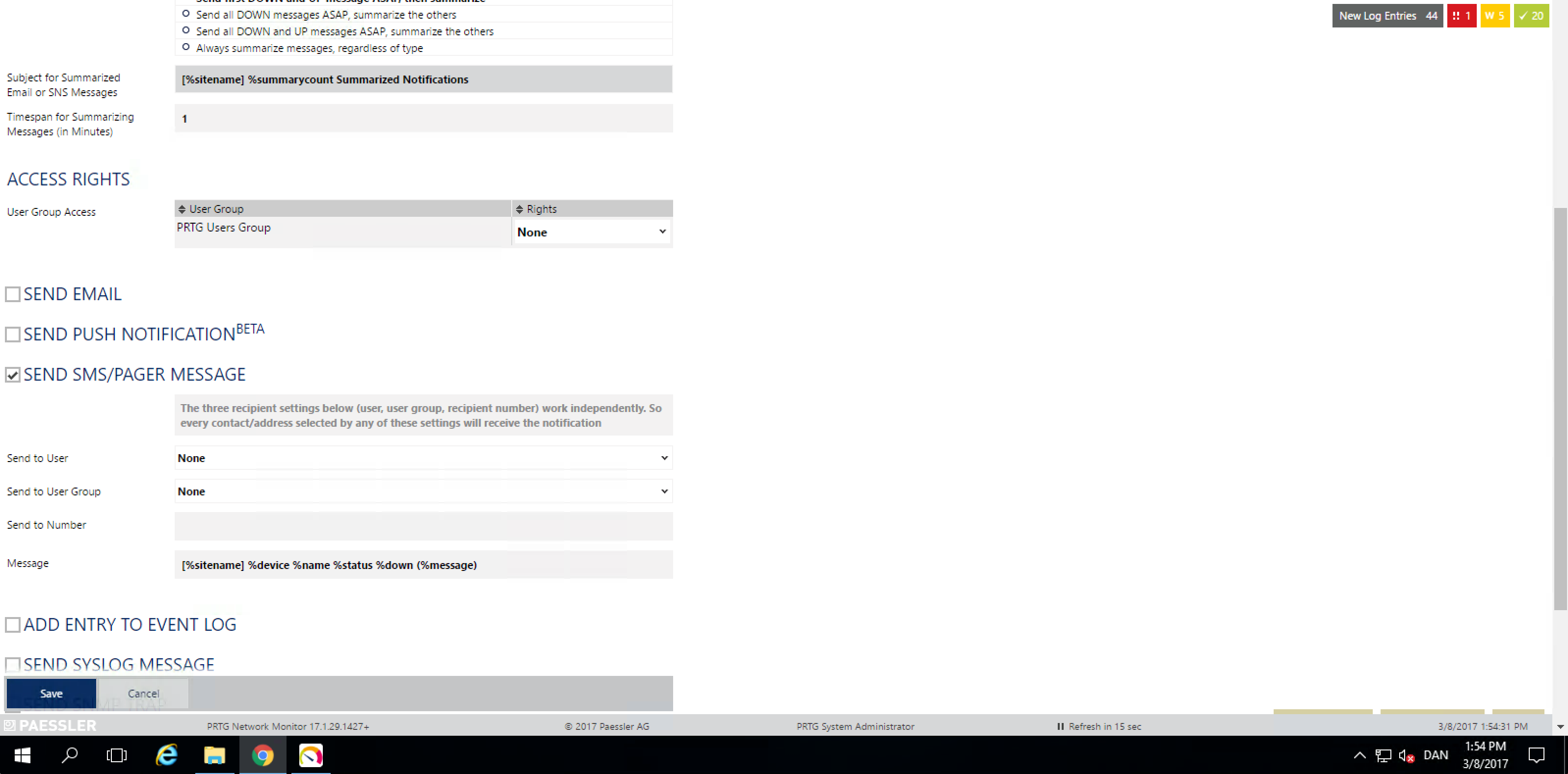
At the bottom of the configuration we find the interesting part. Check the SEND SMS/PAGER MESSAGE option.
Here you can choose whether you would like to send to a specific user in your system or to a user group. Managing users and user groups are described in PRTGs documentation.
You can also send directly to a specific phone number. You can specify multiple numbers by separating them with comma. All 3 can be combined as well.
It is important that the phone numbers, you give to your users or specify in the Sent to number, is formatted as countrycode followed by the phone number, without + and without space. e.g. a danish number would be: 4512345678 to conform with how gatewayapi takes the phonenumber as input.
Write the message you would like to receive or use the pre filled message, using PRTGs message placeholders
Save your notification. This will take you back to the screen showing all your notifications.
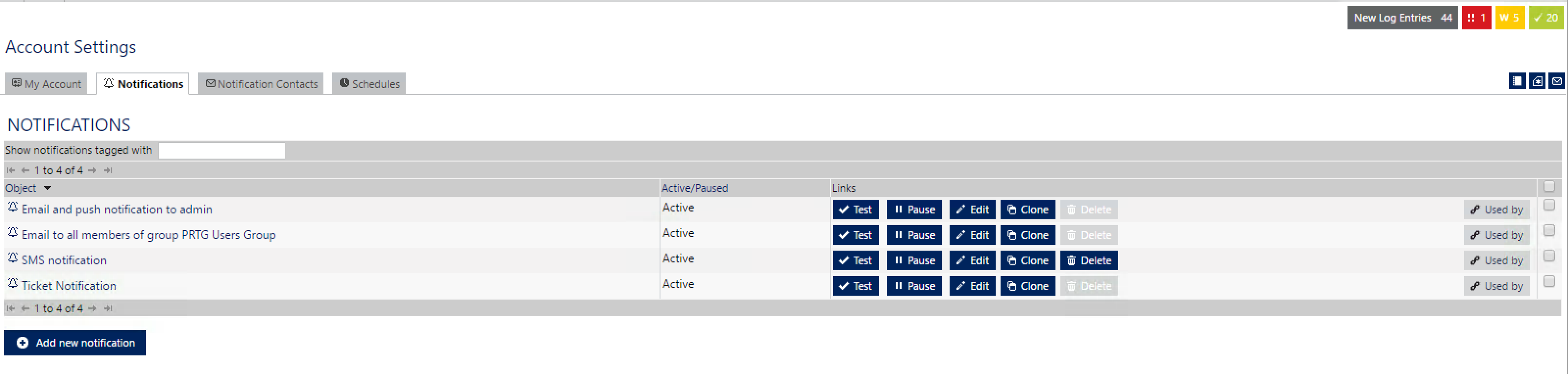
You will now see your new notification on the list. Clicking the Test button on SMS notification, will send a SMS to all users and direct numbers that were defined when setting up the notification. The test notification will not replace placeholders with values. You can add multiple sms notifications here, and use them for different purposes and with different recipients.
Send SMS when a sensor gives alarms or warnings
Now that you have set up your notification for send SMS messages via GatewayAPI, you need to add it to the sensors that you would like to receive SMS notifications from. In PRTG go to Sensors → All
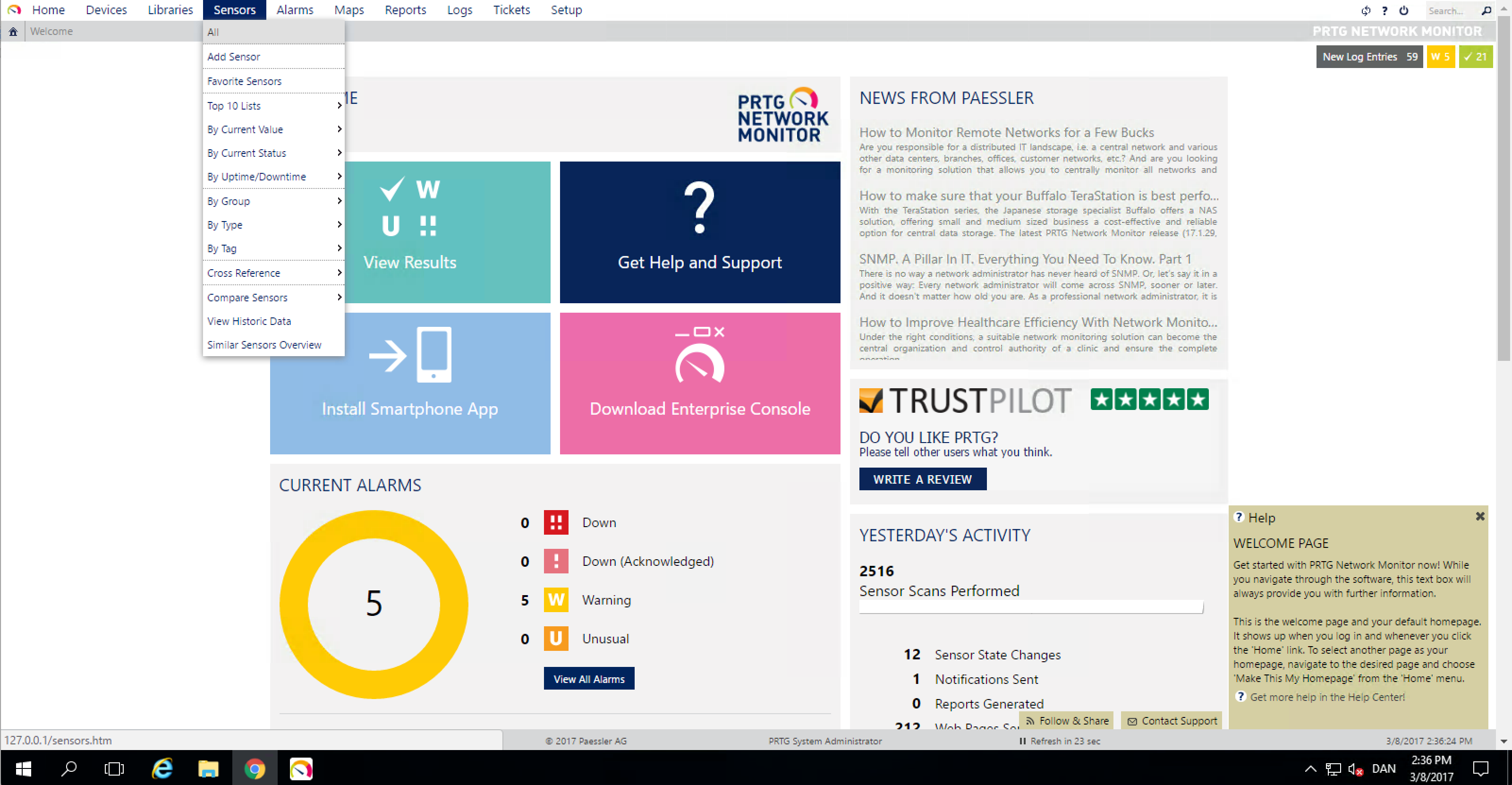
On this list you can find the sensors you need notifications from, you can add a notification to a sensor by clicking the name and then accessing the notification settings for the sensor.
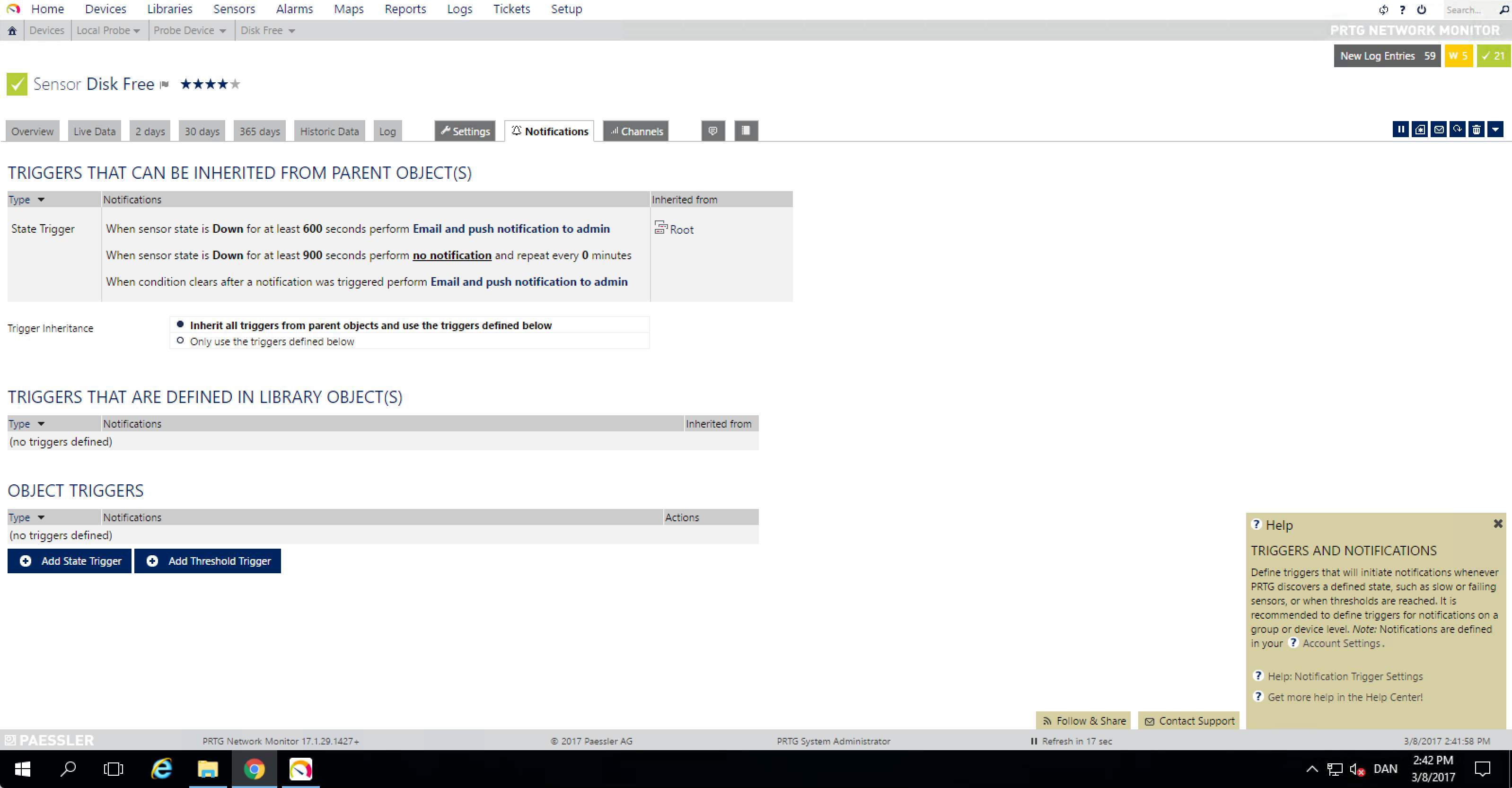
For example I would like to know, when I have less than 10% space left on my C: Drive. For this I can use the Add threshold trigger option.
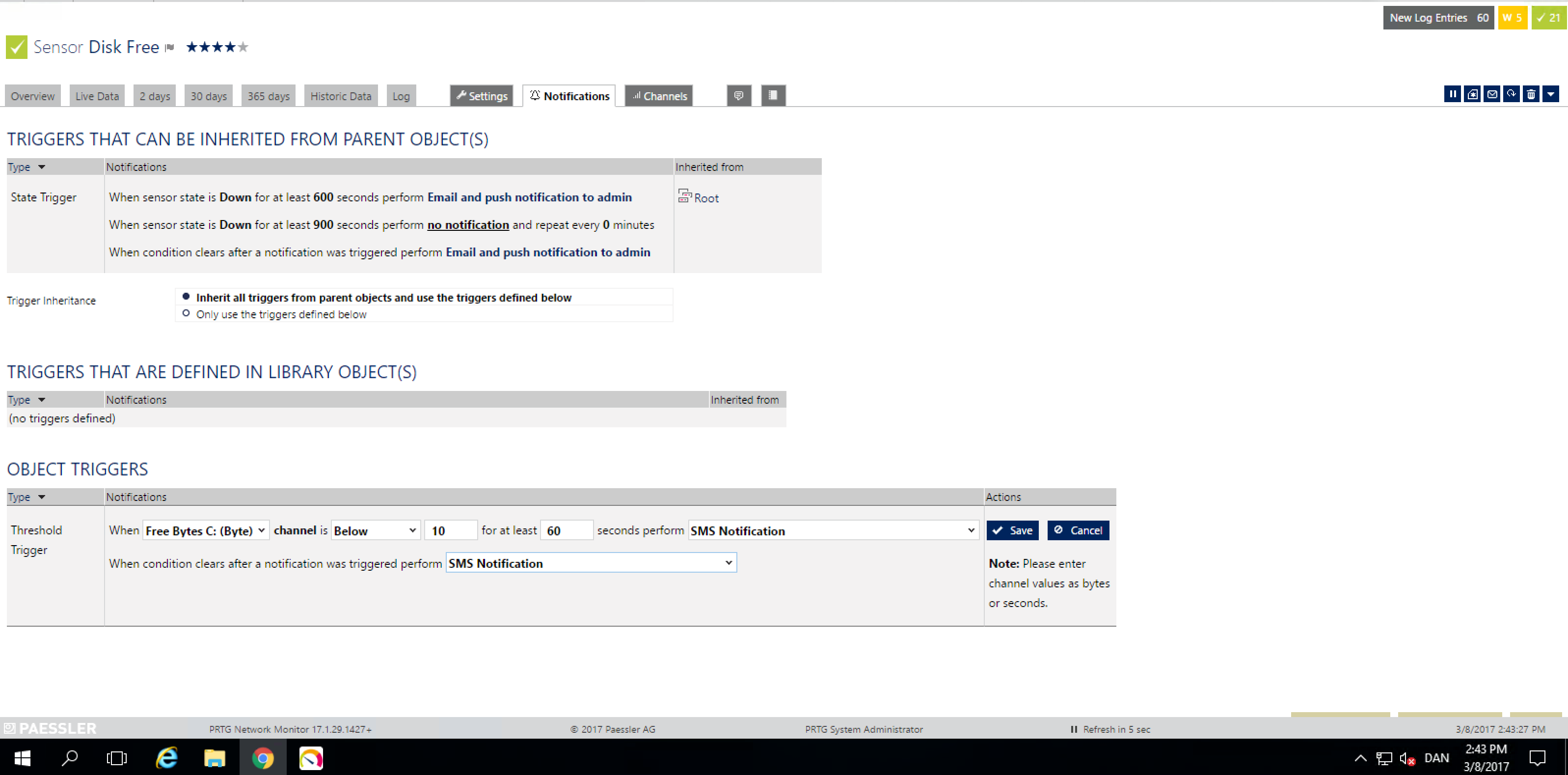
I choose my threshold and for how long it should be in that state before it notifies me. And then I choose my SMS notification.
Adding SMS notifications for a Device
If you have multiple devices in PRTG, you can also add SMS notifications for different events for these. You do this by going to Devices → All and selecting your device.
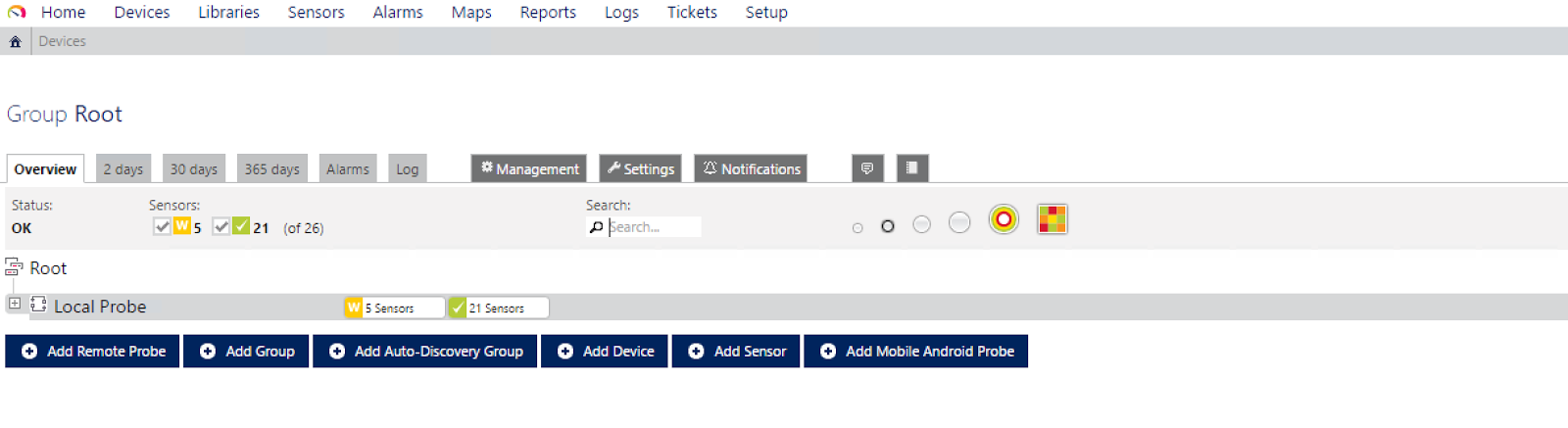
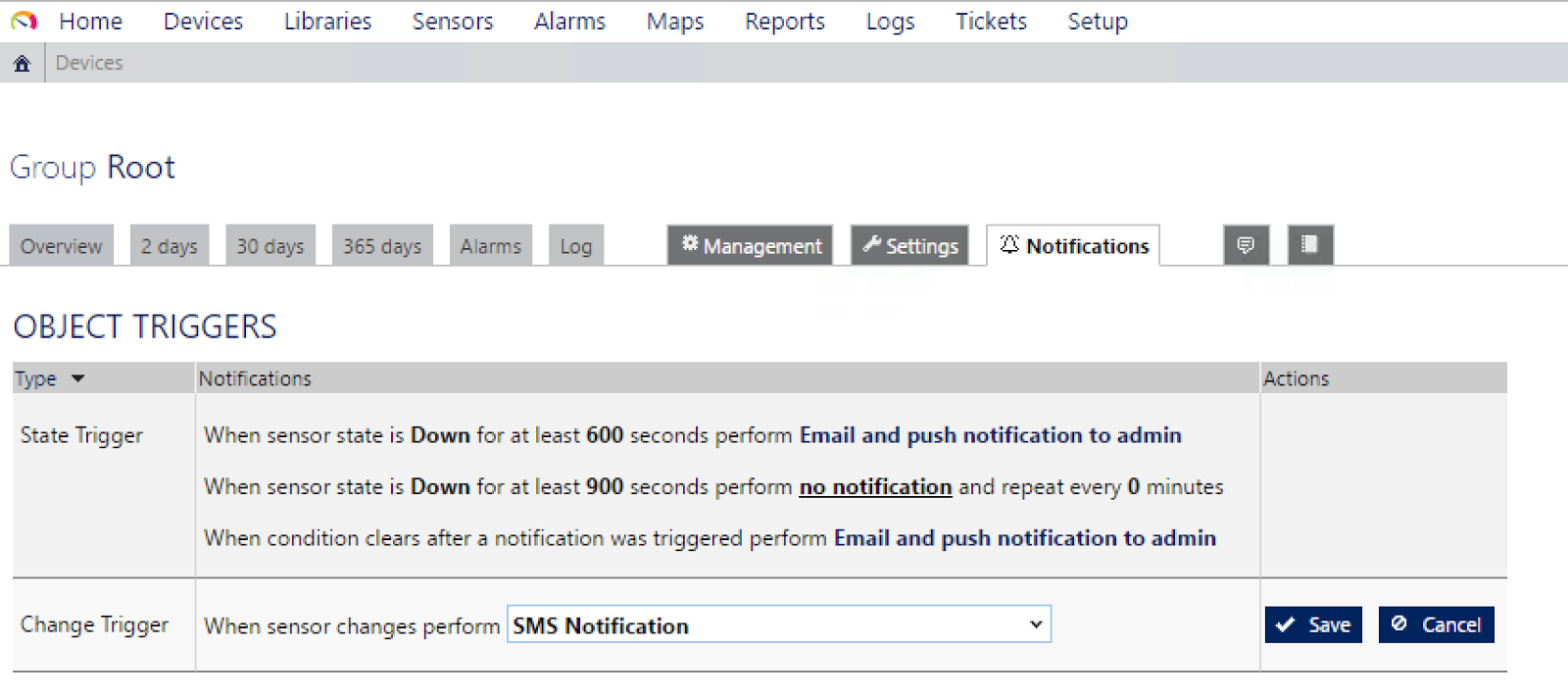
Different notifications for different events
If you would like different users or groups of people to receive notifications for different events, you can add multiple sms notification with different recipients by following the steps on how to add a new SMS notification at the top of this blog.
This concludes the “walk through” of how to setup PRTG with GatewayAPI for SMS notifications.
If you have a good use case that you would like to share on our blog, we would love to hear from you and most likely offer a bit GatewayAPI.com credit in return. Hit us up in the live chat.

