Wish to set up two-way communication wit...
Wish to set up two-way communication with webhooks?
We’ve provided a video below to show you exactly how easy it is. You can also follow the guide below.
Wish to set up two-way communication with webhooks?
We’ve provided a video below to show you exactly how easy it is. You can also follow the guide below.
Sign in to your GatewayAPI-account and go to the dashboard.
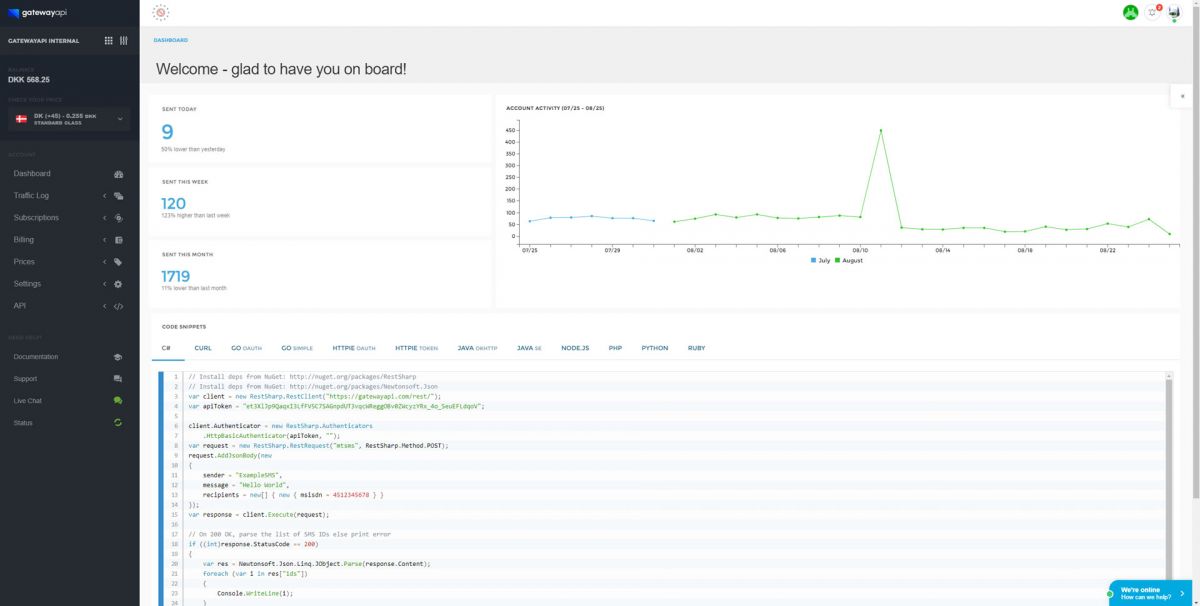
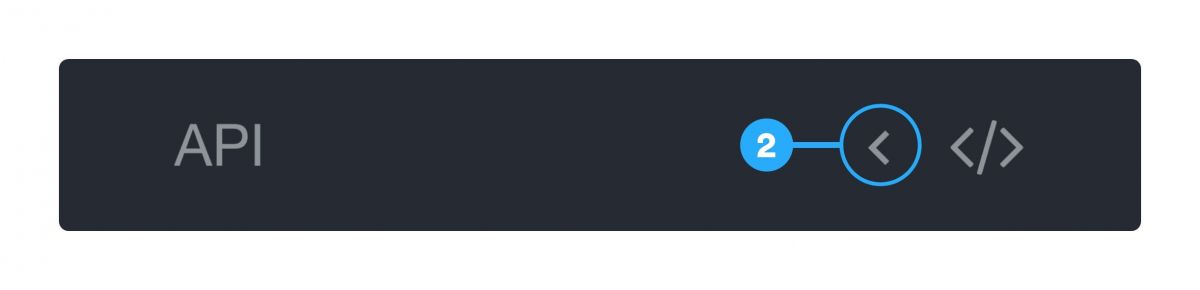
Choose which webhook that you want to enable and click it to open it.
Unsure about which to choose? Contact support and they will help you right away within business hours.
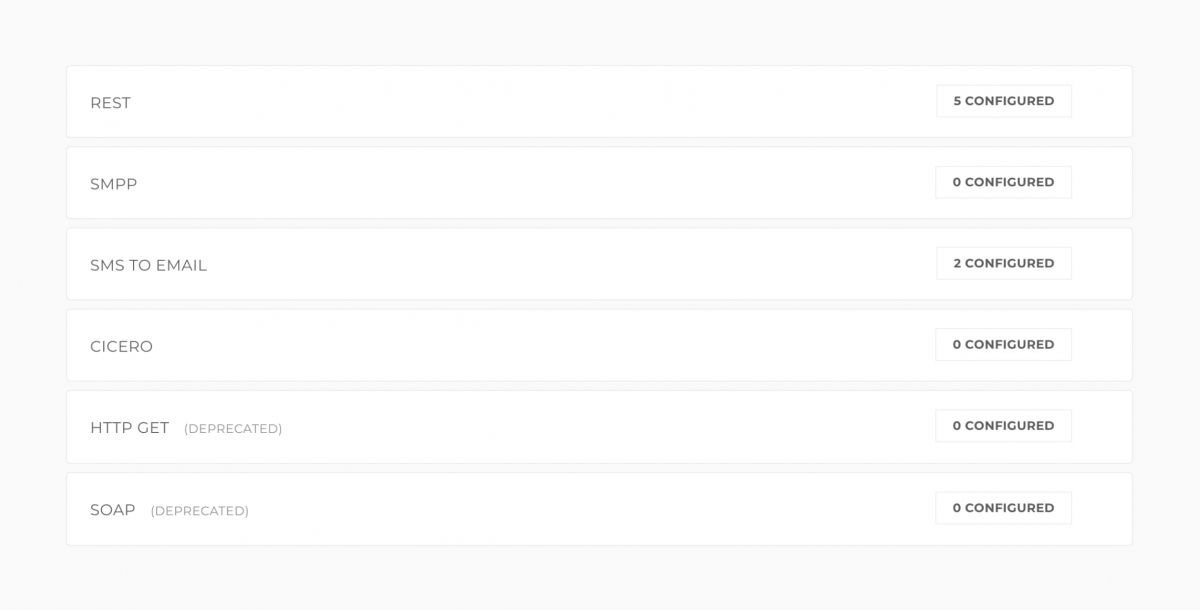
Click “add new” and enter the name of the webhook. Enter webhook URL.
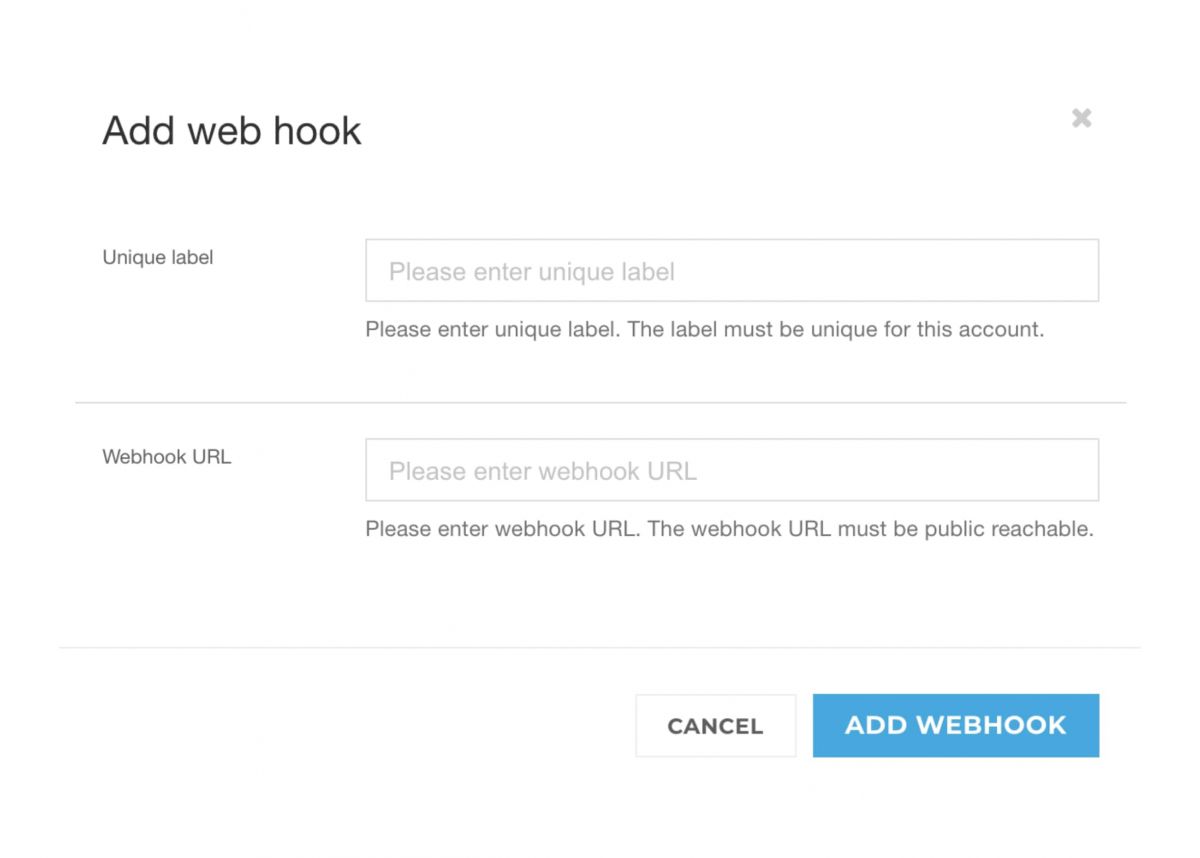
Confirm by clicking “add new webhook”.
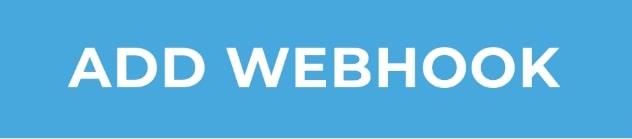
You can at all times manage your webhooks under “Web Hooks” in the “API”-menu.
In order to use your webhook for two-way communication, you’ll need a script to handle incoming messages and automatic replies, as well as a tunnel to your local host in order for you to receive a URL. This URL is used as your webhook-URL. View the video tutorial below for examples with Python and ngrok.
Your keyword is now set up on your webhook!
If your script is written correctly, all messages sent to the GatewayAPI shortcode 1204 with the assigned keyword and an incoming message will now be handled automatically by sending the auto-reply back that you have set up.
You can at all times see an overview of your incoming traffic by navigating to “Traffic Log” and choosing “MO traffic” in the menu to the left.
Go to our YouTube channel to watch videos on everything from setting up GatewayAPI subaccounts to setting up webhooks, Email to SMS etc.