Möchten Sie eine Zwei-Wege-Kommunikation...
Möchten Sie eine Zwei-Wege-Kommunikation mit Webhooks einrichten?
Wir haben unten ein Video bereitgestellt, um Ihnen genau zu zeigen, wie einfach es ist. Sie können auch der folgenden Anleitung folgen.
Möchten Sie eine Zwei-Wege-Kommunikation mit Webhooks einrichten?
Wir haben unten ein Video bereitgestellt, um Ihnen genau zu zeigen, wie einfach es ist. Sie können auch der folgenden Anleitung folgen.
Melden Sie sich bei Ihrem GatewayAPI-Konto an und gehen Sie zum Dashboard.
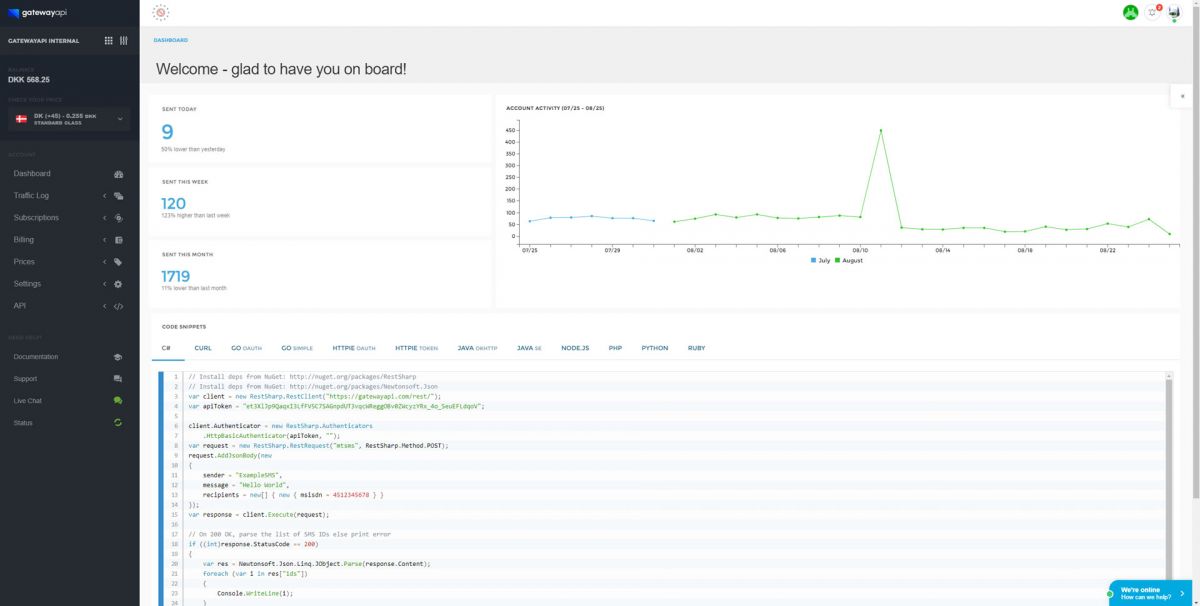
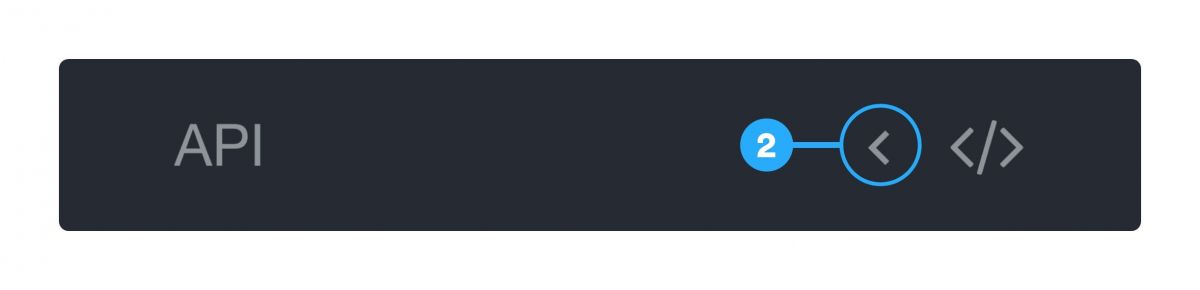
Wählen Sie den Webhook, den Sie aktivieren möchten, und klicken Sie auf ihn, um ihn zu öffnen.
Sie sind sich nicht sicher, welche Sie wählen sollen? Kontaktieren Sie den Support und er wird Ihnen innerhalb der Geschäftszeiten sofort helfen.
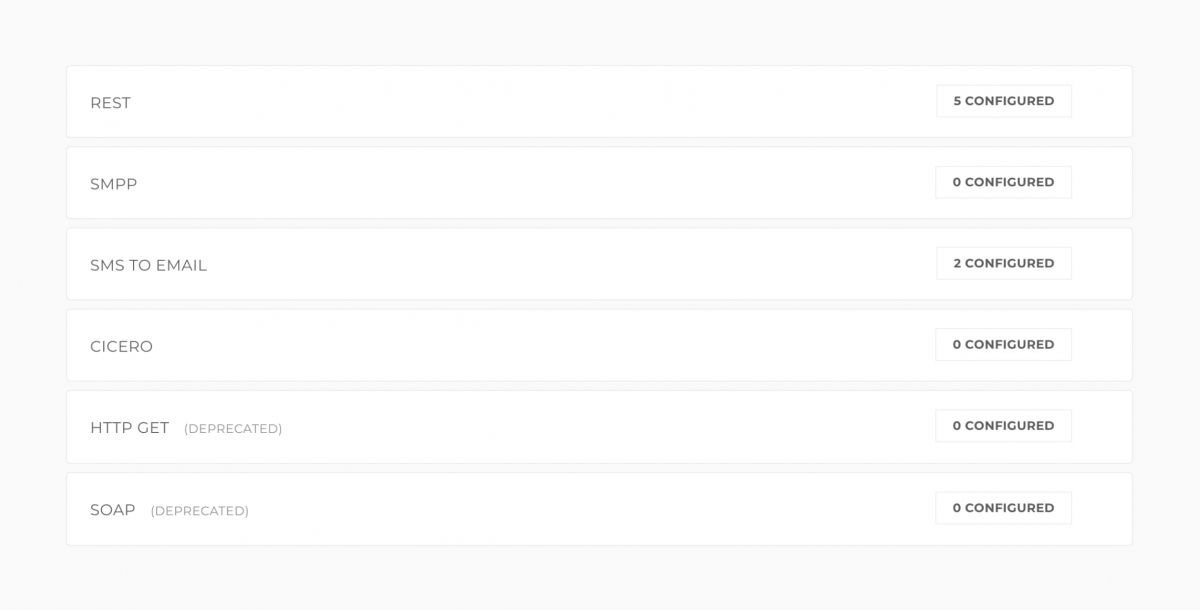
Klicken Sie auf „Add new“ und geben Sie den Namen des Webhooks ein. Geben Sie die Webhook-URL ein.
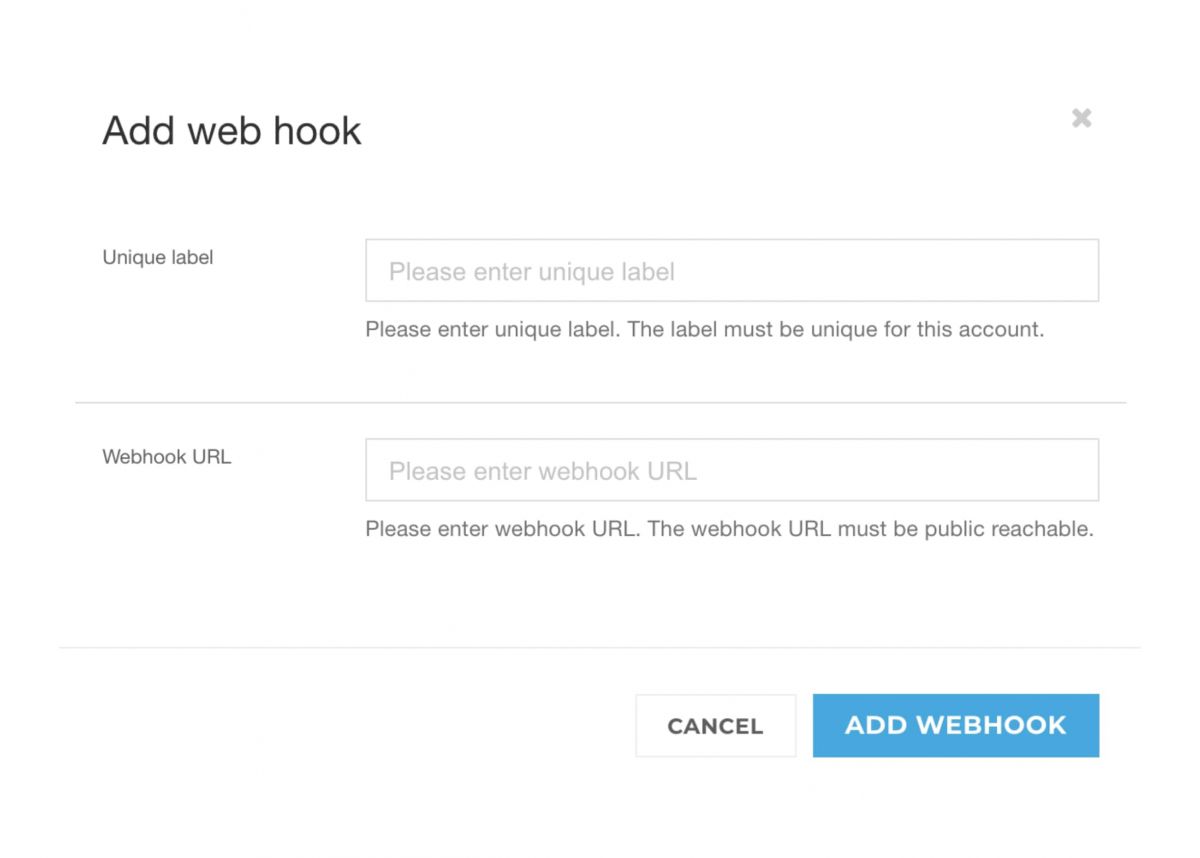
Bestätigen Sie mit einem Klick auf “Add new Web Hook”
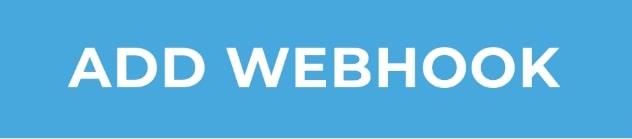
Sie können Ihre Webhooks jederzeit unter „Web Hooks“ im „API“-Menü verwalten.
Um Ihren Webhook für die bidirektionale Kommunikation zu verwenden, benötigen Sie ein Skript zur Verarbeitung eingehender Nachrichten und automatischer Antworten sowie einen Tunnel zu Ihrem lokalen Host, damit Sie eine URL erhalten. Diese URL wird als Ihre Webhook-URL verwendet. Sehen Sie sich das Video-Tutorial unten an, um Beispiele mit Python und ngrok zu sehen.
Hinweis: Um Informationen zum Einrichten eines Keywords zu erhalten, lesen Sie bitte diesen Blogbeitrag.
Ihr Keyword ist jetzt in Ihrem Webhook eingerichtet!
Wenn Ihr Skript korrekt geschrieben ist, werden jetzt alle Nachrichten, die mit dem zugewiesenen Keyword an den GatewayAPI-Shortcode 1204 gesendet werden, und eine eingehende Nachricht automatisch verarbeitet, indem die von Ihnen eingerichtete automatische Antwort zurückgesendet wird.
Sie haben jederzeit einen Überblick über Ihren eingehenden Verkehr, indem Sie zu „Traffic Log“ navigieren und im Menü links „MO-Traffic“ auswählen.
Gehen Sie zu unserem YouTube-Kanal, um Videos zu allem anzusehen, von der Einrichtung von GatewayAPI-Unterkonten über die Einrichtung von Webhooks, E-Mail an SMS usw.