Ønsker du at opsætte tovejskommunikation...
Ønsker du at opsætte tovejskommunikation ved brug af webhooks?
Se nedenstående video med en kort og ligetil gennemgang af, hvordan det sættes op eller følg blot de fem trin nedenfor.
Ønsker du at opsætte tovejskommunikation ved brug af webhooks?
Se nedenstående video med en kort og ligetil gennemgang af, hvordan det sættes op eller følg blot de fem trin nedenfor.
Log ind på dit dashboard
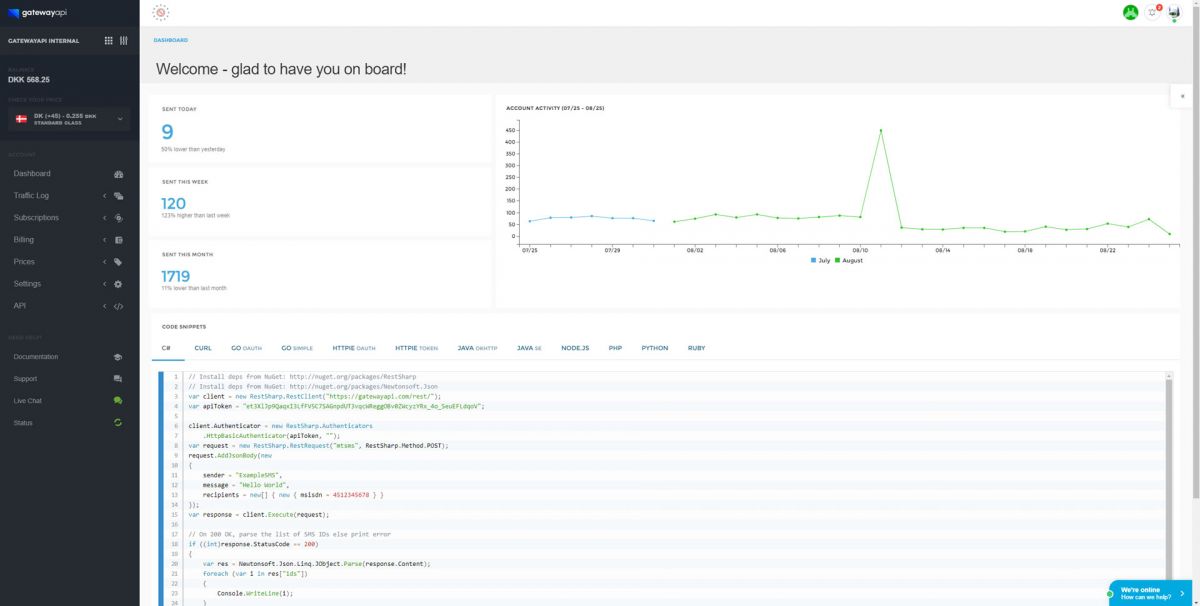
Klik på “API” i menuen til venstre, og klik derefter på “WEB HOOKS”
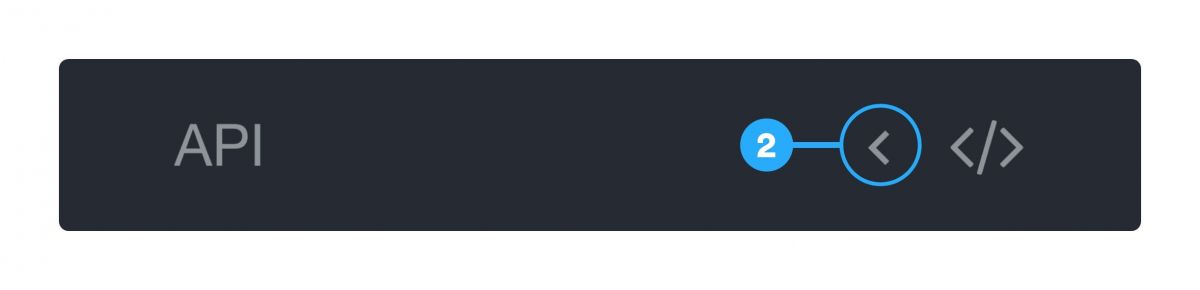
Vælg hvilken type webhook, du gerne vil opsætte og klik på den.
Er du usikker på, hvilken en du skal vælge? Kontakt support som vil hjælpe dig med det samme indenfor åbningstiderne.
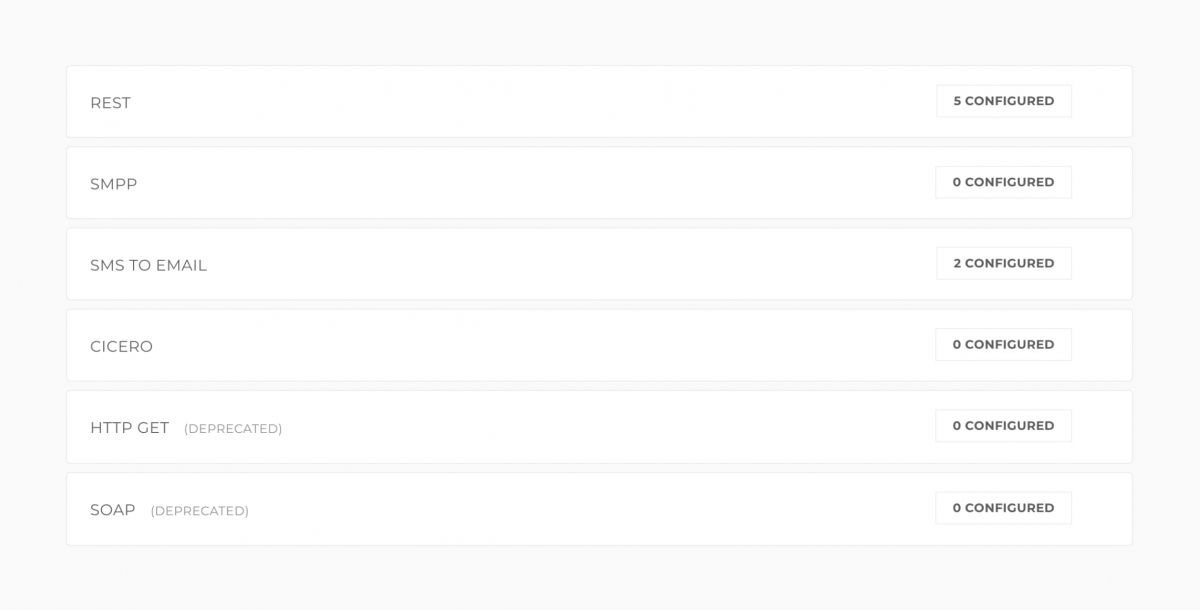
Klik på “ADD NEW” og navngiv den nye webhook. Angiv et webhook URL.
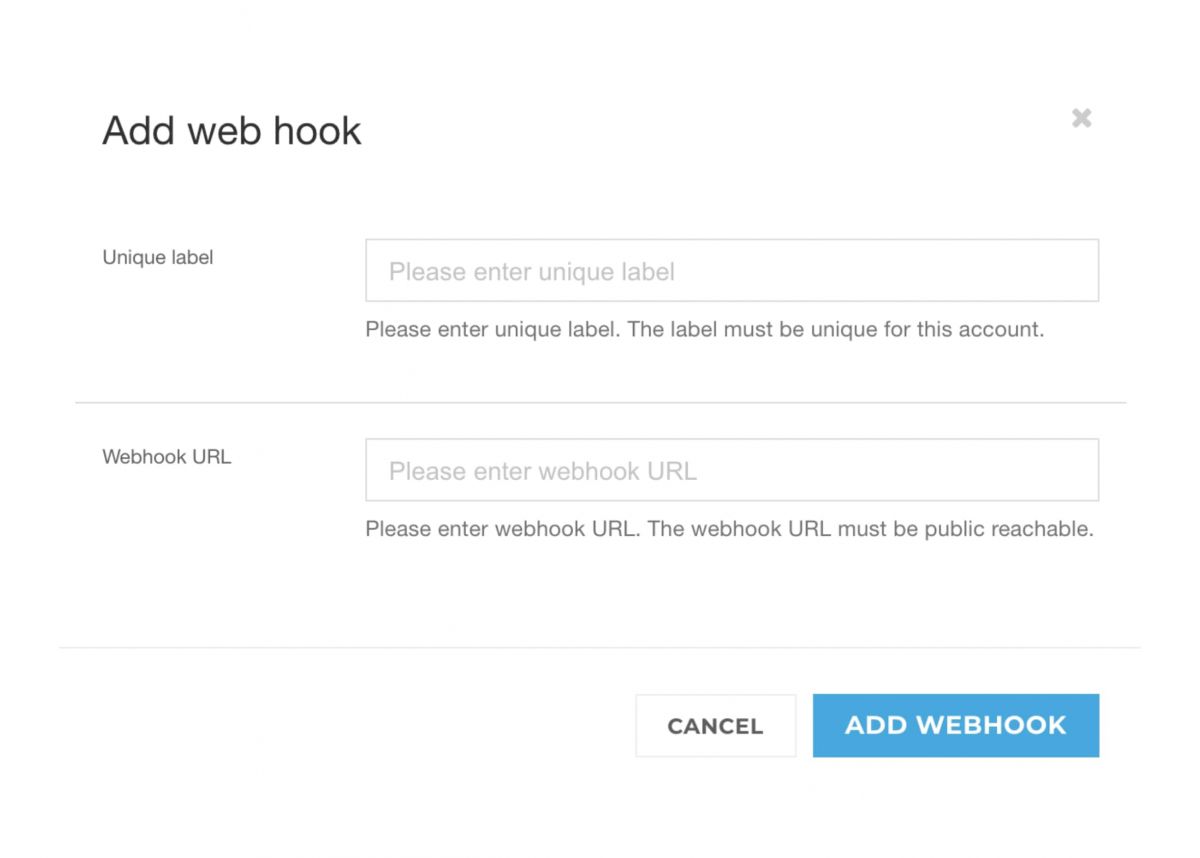
Bekræft ved at klikke på “ADD WEBHOOK”
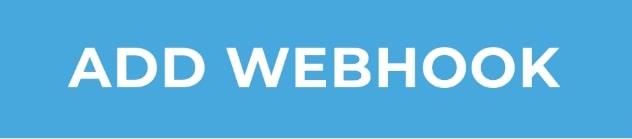
Du vil fremover altid kunne administrere dine webhooks under “WEB HOOKS” i API-menuen.
For at bruge dit webhook til tovejskommunikation skal du anvende et script til at håndtere indgående beskeder og automatiske svar samt en tunnel til din lokale host, for at du kan modtage en URL.
Denne URL bruges som din webhook-URL. Se videoguiden for eksempler med Python og ngrok.
Bemærk: For at få oplysninger om, hvordan du konfigurerer et keyword, kan du læse dette blogindlæg.
Dit keyword er nu konfigureret på dit webhook!
Hvis dit script er udarbejdet korrekt vil alle beskeder, som sendes til GatewayAPIs fælles shortcode (1204) med det valgte keyword, blive håndteret automatisk ved at sende det autosvar tilbage, som du har sat op.
Du kan til enhver tid se en oversigt over din indkommende trafik ved at gå til “Traffic Log” og vælge “MO-trafik” i menuen til venstre.
Se videoguides der guider dig igennem alt fra opsætning af underkonti til opsætning af webhooks og email til SMS, samt hvordan du anvender Zapier og vores WordPress-plugin. Og meget meget mere.